
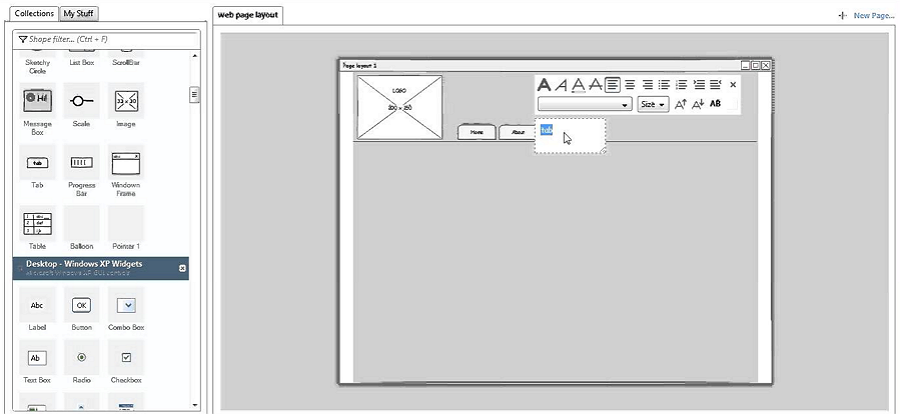
- WIREFRAME TOOLS FOR FREE SOFTWARE
- WIREFRAME TOOLS FOR FREE PROFESSIONAL
- WIREFRAME TOOLS FOR FREE WINDOWS

Right-click the Button shape to set the state, or appearance, of the Button (for example, enabled or selected).Ī container for List box items. When you drop a Hyperlink shape on the page, the Hyperlinks dialog box appears so you can set the link target. The Menu bar items have connection points in the lower corner that can be connected to the upper corner of a drop-down menu. You can connect a drop-down menu to a Menu bar item to show an open menu. You can also use the shortcut menu to add more Menu items, or you can click the blue Insert arrow. After you add a Menu item, right-click the item to set the state (such as enabled or selected), the type (such as normal or radio), and whether to set it to menu width. You can also use the shortcut menu to add more Menu bar items, or you can click the blue Insert arrow.Ī container for Menu items. After you add a Menu bar item, right-click the item to set the state (such as enabled or selected), the type (normal or drop-down), and whether to add room for an icon. When the Tab bar is selected, you can use the Format tab under Container Tools to change the Tab bar style.Ī container for Menu bar items. After you add an Upper tab item or a Bottom tab item, you can add more by right-clicking the tab item or by clicking the blue Insert arrow that appears with the orange highlight when you hold the pointer over a corner of the tab.Ĭhange the shading of a tab by right-clicking the shape and then clicking Set Active Tab. A dialog box appears so you can set the type after you drop it on the page.Ī container for tab items. Use the yellow control handle to move the slider along the length of the scroll bar.Ĭan be used only in Scroll bars and Status bars. Right-click to designate as vertical or horizontal, and to set the length of the slider (thumb length). You can drop Status bar splitters between other shapes to make visible divisions. Status bar icons are short bars with a center connection point that you can drop icons from Common Icons or Web and Media Icons onto. They also have a center connection point for adding an icon, progress bar, slider, or other shape. Status bar items are medium length bars you can add text to by double-clicking. You select which button you want when you drop the shape on the form, and you can also right-click the shape and click Button Type to change it later.Ĭhange the shading of the button by right-clicking the shape and then clicking Show Active.Ī container for Status bar items, icons, and splitters. Select which button you want to represent using this shape: Close, Maximize, Minimize, or Restore (the buttons that are usually in the upper right corner of applications and dialog forms).
WIREFRAME TOOLS FOR FREE WINDOWS
A connection point in the upper right corner holds Windows button shapes in place.
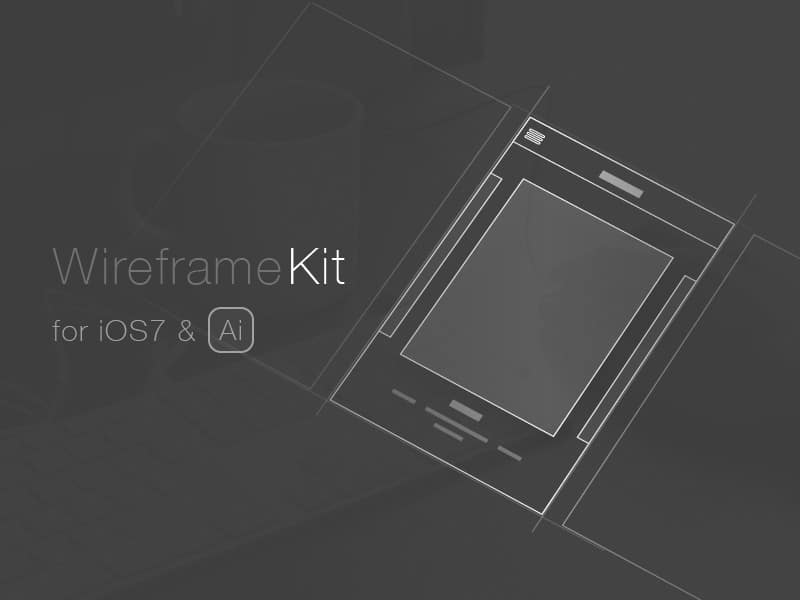
A connection point in the upper right corner holds Windows button shapes in place.Ī container to hold icons, controls, and text for dialog boxes. What do you want to do?Ī container that gives the bounds of the entire application. Here are some tips on using those shapes. Some of the wireframe shapes have customizable properties. Use the shapes on the other four default stencils ( Controls, Cursors, Common Icons, and Web and Media Icons) to fill in the UI and show the application’s functionality. Add other shapes from this stencil to outline the basic structure of the UI.Ĭlick the Toolbars stencil to add menus and other application icons.
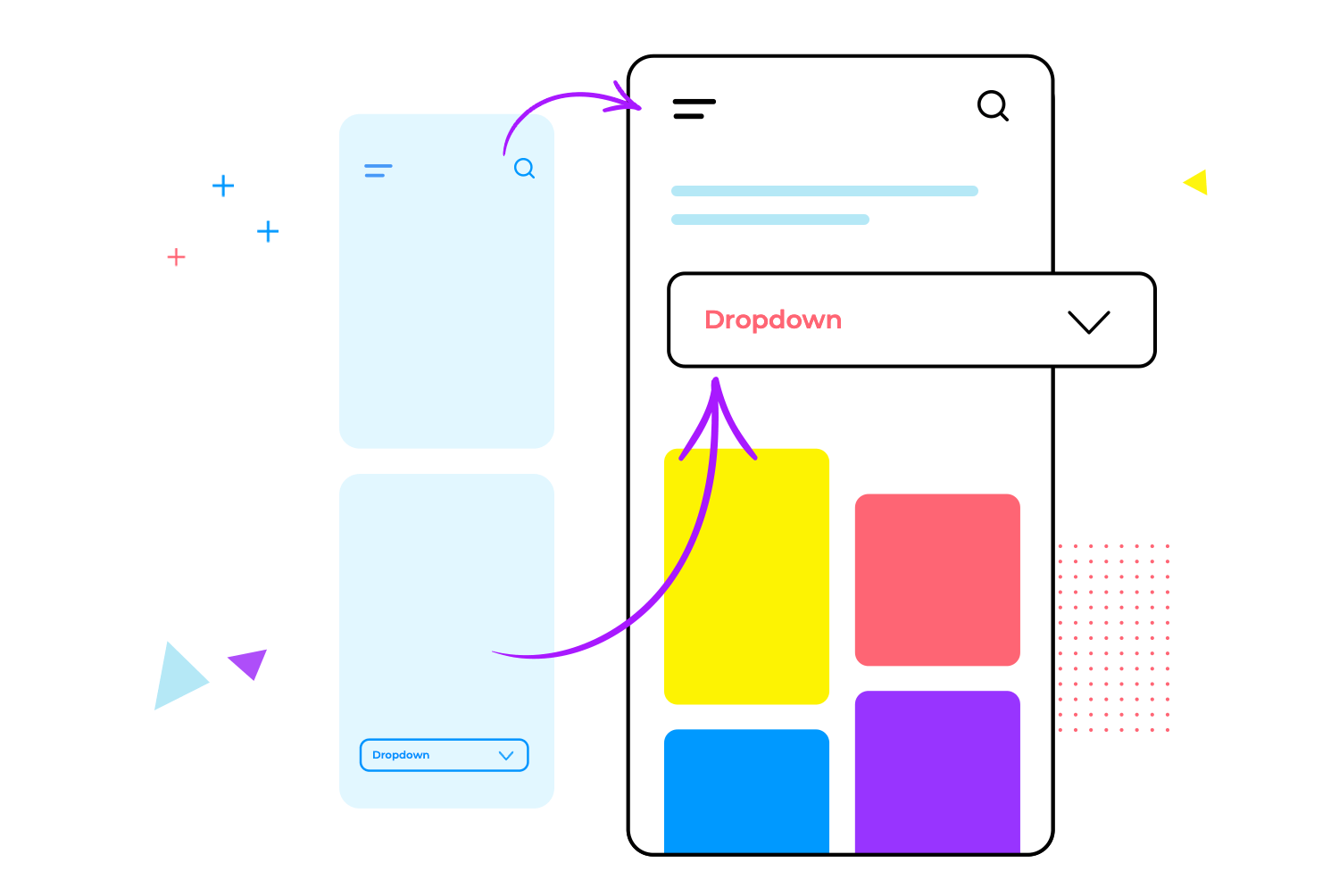
Start by clicking the Dialogs stencil and dragging an Application form or a Dialog form onto the page.
WIREFRAME TOOLS FOR FREE SOFTWARE
The template can be used for a wide range of software types, such as applications for Windows, the Internet, and mobile devices.
WIREFRAME TOOLS FOR FREE PROFESSIONAL
The wireframe template in Visio Professional and Visio Plan 2 is designed for creating medium-fidelity mock-ups of software applications. Visio Plan 2 Visio Professional 2021 Visio Professional 2019 Visio Professional 2016 Visio Professional 2013 Visio Premium 2010 Visio 2010 More.


 0 kommentar(er)
0 kommentar(er)
